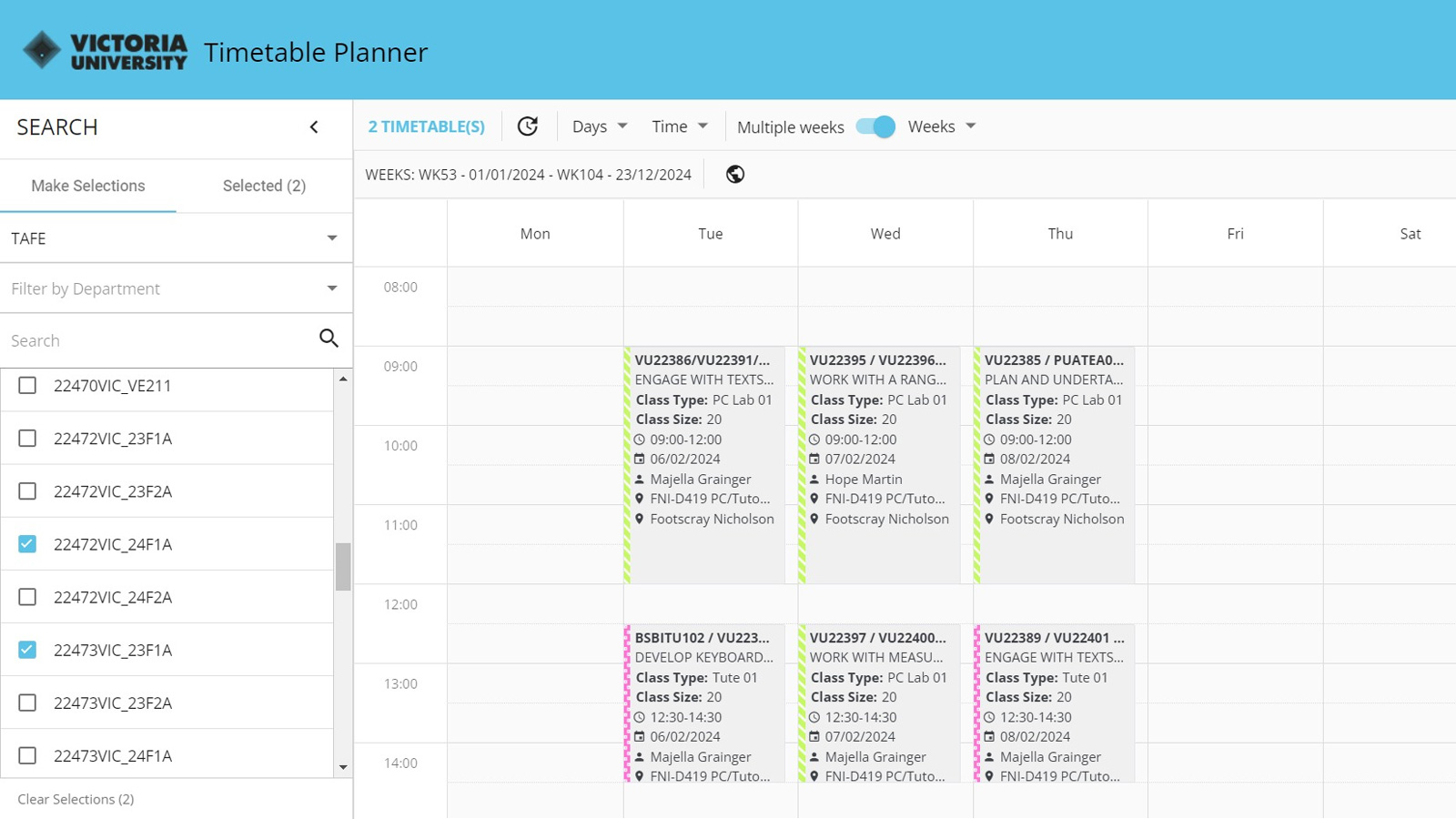Timetable Planner
Depending on your level of study you can see timetables for Higher Education (bachelor degrees, masters, PhD and graduate courses) or Vocational Education/TAFE (certificates and diplomas).
Our Timetable Planner is mobile friendly, making it easy to check your timetable on the go.
The 2026 Higher Education unit timetables will be available from Monday 20 October 2025.
Using Timetable Planner
-
In Timetable Planner, you can select one or more units to see relevant timetables.
Units are listed alphabetically by the unit code. To find out which units are available for your course, please see our course delivery plans or the course page.
After you have enrolled, you will still need to use MyTimetable to create your personalised timetable.
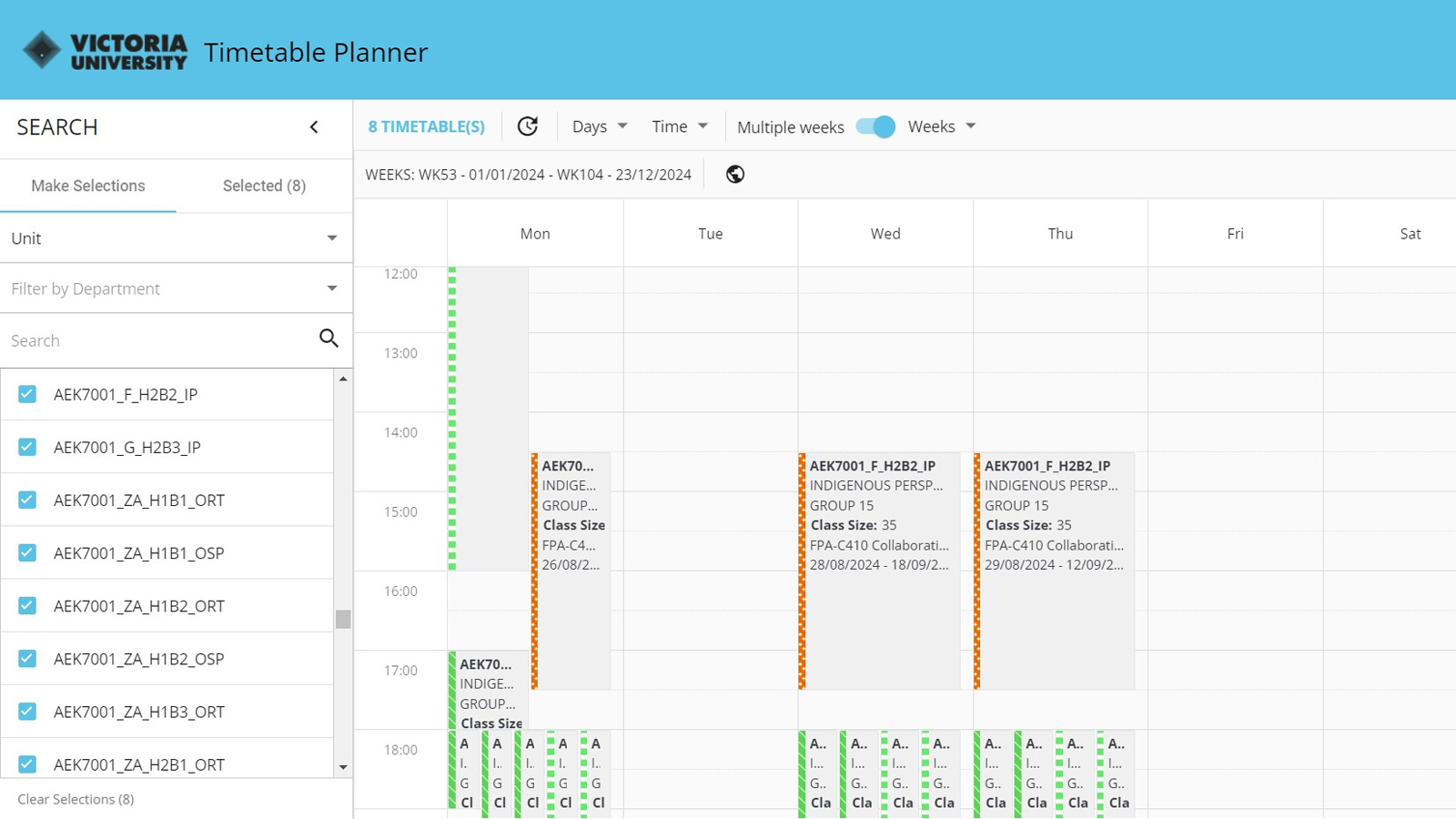
In Timetable Planner, you can select up to 20 unit codes from a list. The calendar will show you scheduled classes for your selected unit/s.
In Timetable Planner, you can select one or more units to see relevant timetables.
Units are listed alphabetically by the unit code. To find out which units are available for your course, please see our course delivery plans or the course page.
After you have enrolled, you will still need to use MyTimetable to create your personalised timetable.
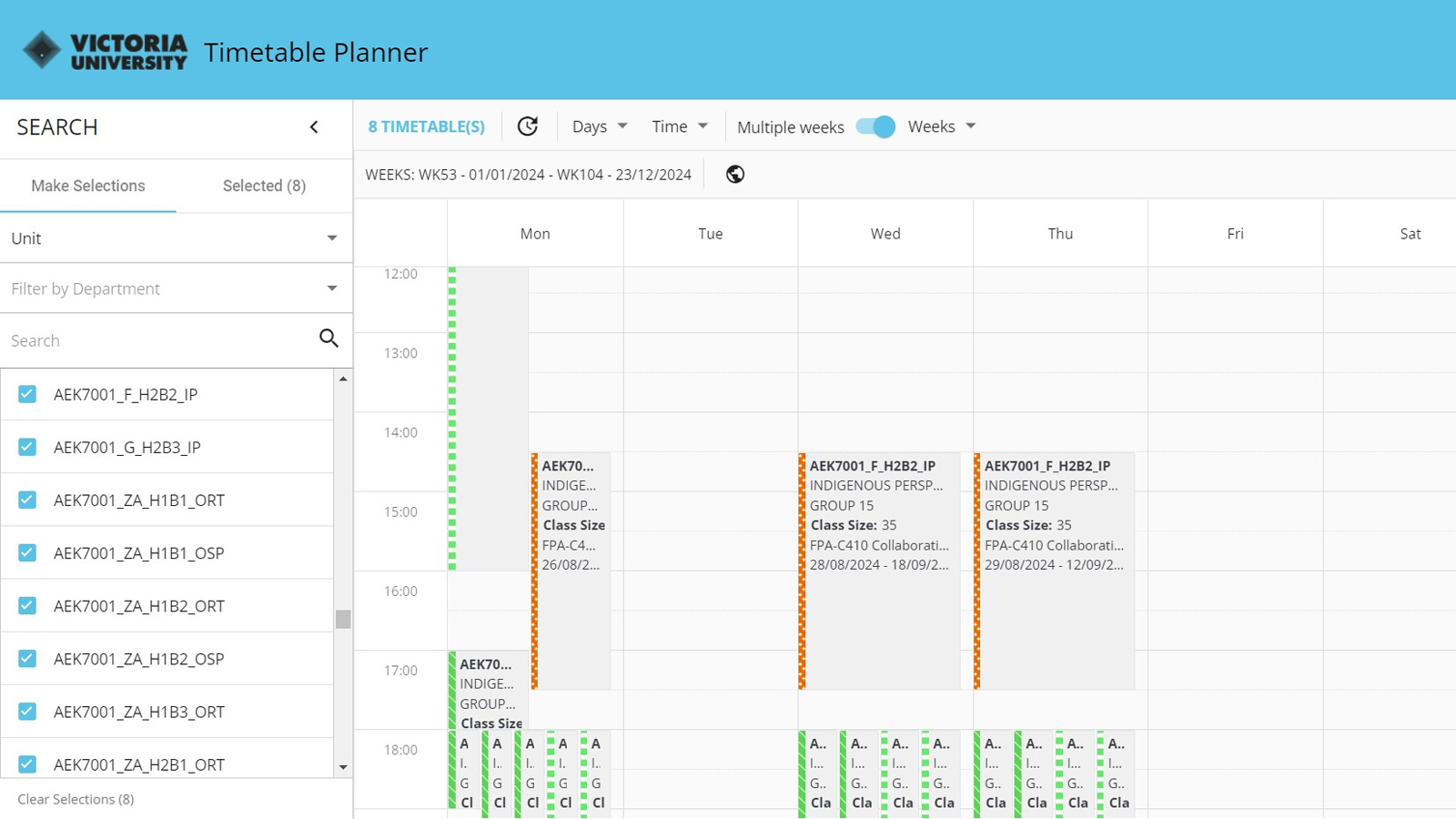
Important notes
The timetable planner provides indicative information about the days or times classes may run. However, university class timetables are subject to change. Make sure you double check the timetable closer to when classes start.
Timetable Planner links open in new windows. If you’re having trouble with the links, you may need to allow pop-ups in your web browser.
For more information and help with Timetable Planner, visit our frequently asked questions page.